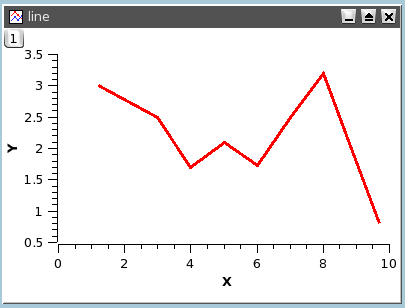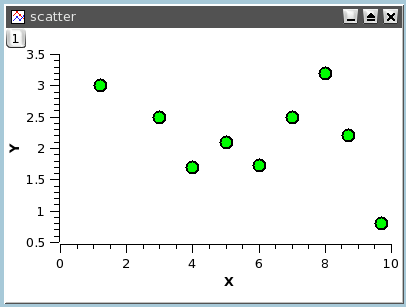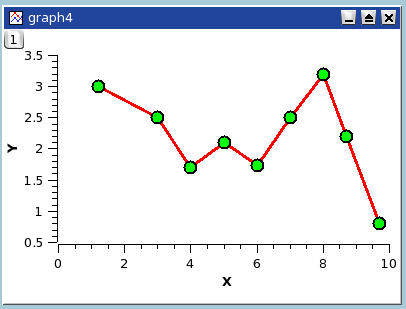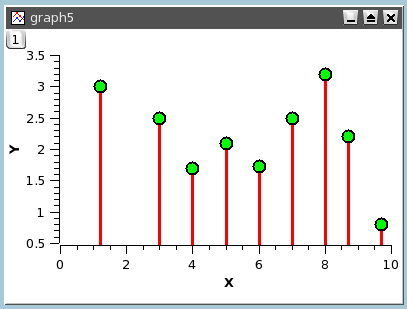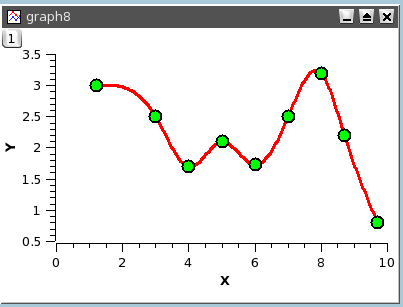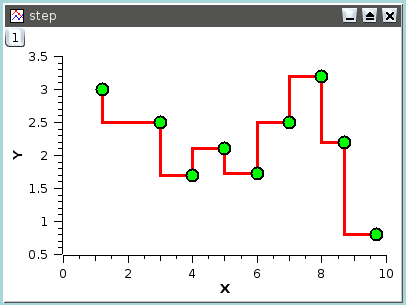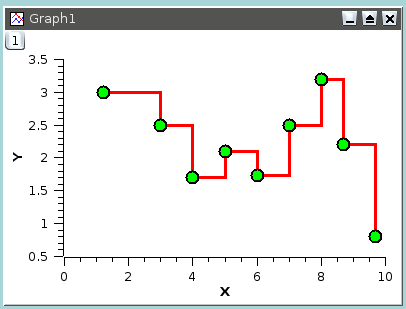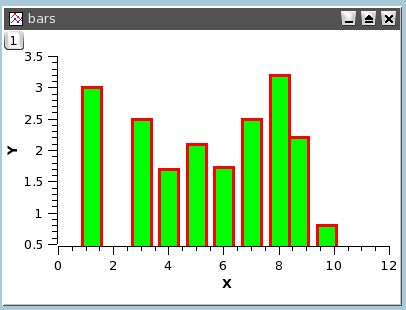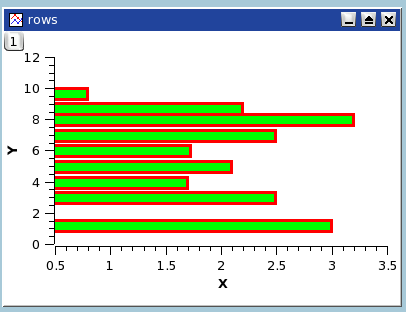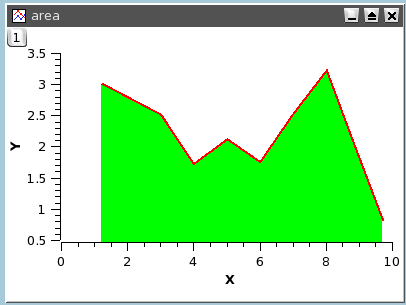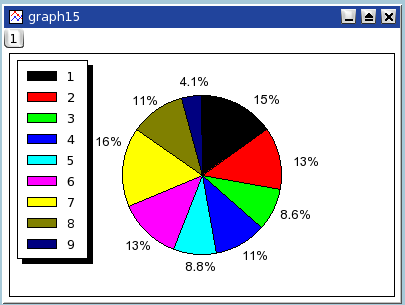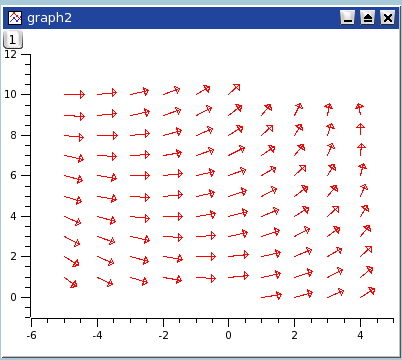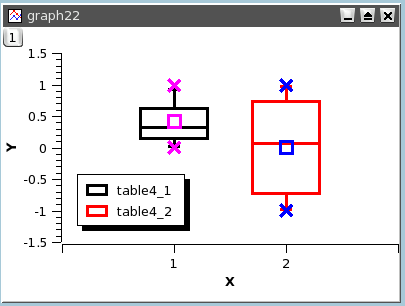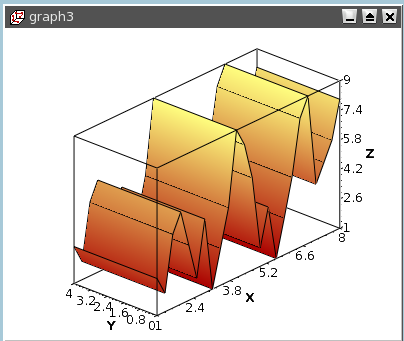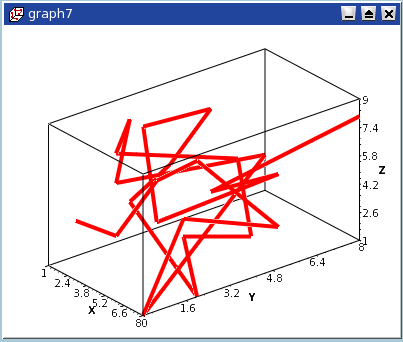The Plot Menu
This menu is active only when a table is selected. These commands allow to plot the data selected in the active table.
- Line
Plots the selected data columns in the active table window using the "Line" style. This command can also be activated by clinking on the
 icon of the Table toolbar. Once the plot is created, the drawing of the data series can be customized with the Custom curves dialog.
icon of the Table toolbar. Once the plot is created, the drawing of the data series can be customized with the Custom curves dialog.- Scatter
Plots the selected data columns in the active table window using the "Scatter" style. This command can also be activated by clinking on the
 icon of the Table toolbar. Once the plot is created, the drawing of the data series can be customized with the Custom curves dialog.
icon of the Table toolbar. Once the plot is created, the drawing of the data series can be customized with the Custom curves dialog.- Line+Symbol
Plots the selected data columns in the active table window using the "Line + Symbol" style.This command can also be activated by clinking on the
 icon of the Table toolbar. Once the plot is created, the drawing of the data series can be customized with the Custom curves dialog.
icon of the Table toolbar. Once the plot is created, the drawing of the data series can be customized with the Custom curves dialog.- Special Line+Symbol ->
- Vertical Drop Lines
Plots the selected data columns in the active table window using the "Vertical drop lines" style. Once the plot is created, the drawing of the data series can be customized with the Custom curves dialog.
- Spline
Plots the selected data columns in the active table window using the "Spline" style. Once the plot is created, the drawing of the data series can be customized with the Custom curves dialog.
- Vertical Steps
Plots the selected data columns in the active table window using the "Vertical Steps" style. Once the plot is created, the drawing of the data series can be customized with the Custom curves dialog.
- Horizontal Steps
Plots the selected data columns in the active table window using the "Horizontal Steps" style. Once the plot is created, the drawing of the data series can be customized with the Custom curves dialog.
- Columns
Plots the selected data columns in the active table window using the "Columns" style, that is vertical bars.
- Rows
Plots the selected data columns in the active table window using the "Rows" style.
- Area
Plots the selected data columns in the active table window using the "Area" style.
- Pie
Creates a 2D Pie plot of the selected column in the active table window (only one column allowed).
- Vectors XYXY
Creates a vectors plot of the selected column in the active table window. You must select four columns for this particular type of plot. The two first columns give the coordinates for the starting points of the vectors, the two last columns giving the information regarding the end points.
- Vectors XYAM
Creates a vectors plot of the selected column in the active table window. You must select four columns for this particular type of plot. The two first columns give the coordinates for the starting points of the vectors, the two last columns giving the angle (in radians) and the magnitude of the vectors.
- Statistical Graphs ->
Statistical plot will not give a direct drawing of the data selected in the table, but they will give a representation of the frequency distribution of the Y-values.
- Statistical Graphs -> Box Plot
Creates a box plot of the selected data columns in the active table window. This type of plot is used to give a graphical representation of the some classical parameters of the frequency distribution such as the mean of data, the min and max values, the position of the 95 and 5 percentiles, etc. The choice of the statistical parameters and the graphical parameters can be modified with the Custom curves dialog.
- Statistical Graphs -> Histogram
Creates a frequency histograms of the selected data columns in the active table window. The default binning uses 10 steps between the max and the min of Y-values. This can be modified with the Custom curves dialog.
With this command, a frequency distribution is computed from your data. If you want to draw an histogram directly from values, use the Bars.
- Statistical Graphs -> Stacked Histogram
Creates vertically stacked layers displaying the histograms of the selected data columns in the active table window (one histogram per layer) See the Panel -> Vertical 2 Layers command for more details.
- Panel ->
These commands can be used to obtain quickly some classical arrangements of multiple plot.
- Panel -> Vertical 2 Layers
Creates 2 vertically stacked layers displaying the selected data columns in the active table window (one curve per layer).
- Panel -> Horizontal 2 Layers
Creates 2 horizontally stacked layers displaying the selected data columns in the active table window (one curve per layer).
- Panel -> 4 Layers
Creates 4 layers on a 2x2 grid, displaying the selected data columns in the active table window (one curve per layer).
- Panel -> Stacked Layers
Creates vertically stacked layers displaying the selected data columns in the active table window (one curve per layer).
- Data -> Plot 3D ->
- Plot 3D -> Ribbons
Makes a 3D plot of the selected data column in the active table window (only one column allowed) using the "Ribbon" style.
- Bars
Makes a 3D plot of the selected data column in the active table window (only one column allowed) using the "3D Bars" style.
- Scatter
Makes a 3D plot of the selected data column in the active table window (only one column allowed) using the "3D Dots" style. The 3D point symbol style can be changed via the 3D Plots Settings dialog.
With scatter plots, you can choose the kind of graphic item which is used to plot the data points. The example above is done with cross hairs, but you can also select points or cones. This can be done either with the corresponding icons of the 3d plot toolbar (respectively

 and
and  for cross-hairs, dots and cones) or with the custom-curves dialog.
for cross-hairs, dots and cones) or with the custom-curves dialog.- Plot 3D -> Trajectory
Makes a 3D plot of the selected data column in the active table window (only one column allowed) using the "3D Line" style. The line width and color may be changed via the 3D Plots Settings dialog.